
On the edit page, open the Effects Library, and scroll through all the new additions to the library until you find subtitles near the end of the panel.ĭrag the subtitles to the timeline, and you’ll notice that (unlike a text layer) you can’t add this to the video track area. Well, Blackmagic must have been listening because Resolve 15 now offers a fully dedicated subtitle tool. As we mentioned in the article, it’s always a pain to use an external program for something that should already be part of the software you’re using. We only recently published an article on how to work with subtitles in Resolve 14 - without the use of an actual subtitle tool. Let’s take a look at a few of the improved features.īlackmagic has been updating Resolve so steadily that sometimes it feels like we can’t put together a new features roundup before the next version comes out. I won’t cover it in this tutorial.Last week at the 2018 NAB Show, Blackmagic Design announced DaVinci Resolve 15. But if you are familiar with it feel free to apply to your text. The final thing you can do is go into the Fusion settings and bring your text to life.For simple transitions you can also use keyframes.

In our example, we’ll create a transparent text and create a stroke around it. You can also apply layer effects to the text over all. This way you can apply rotation, shear and other effects for finer control of the text.
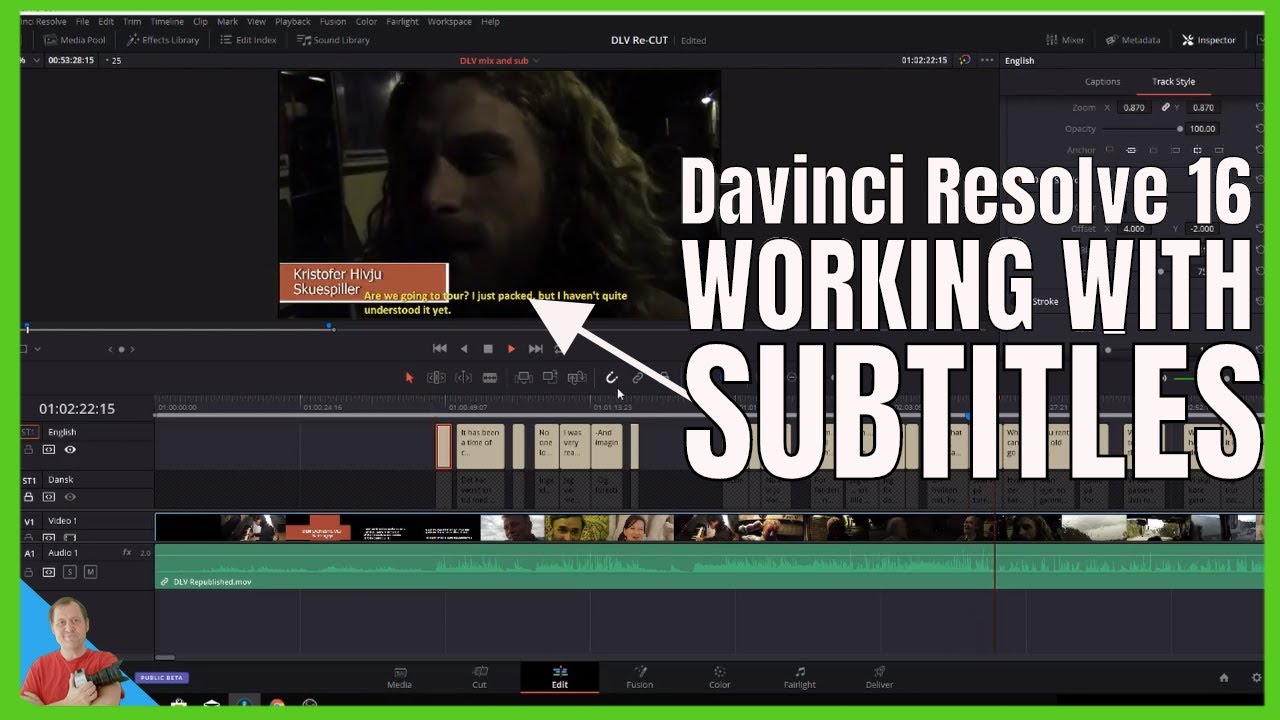
Think of Text+ as breaking up your text to a character level, where each character is a layer of its own. Notice the multiple tabs that let you change individual functions: The Text+ title comes with more features that you can control in the Inspector on the right. Open up the Effects Library and go to Title.

It will open up the possibility to do almost anything you can think of with text in Resolve. Now, let’s get a bit more fancy with our text! The following will let you go in depth with the styling and animations of your text.


 0 kommentar(er)
0 kommentar(er)
